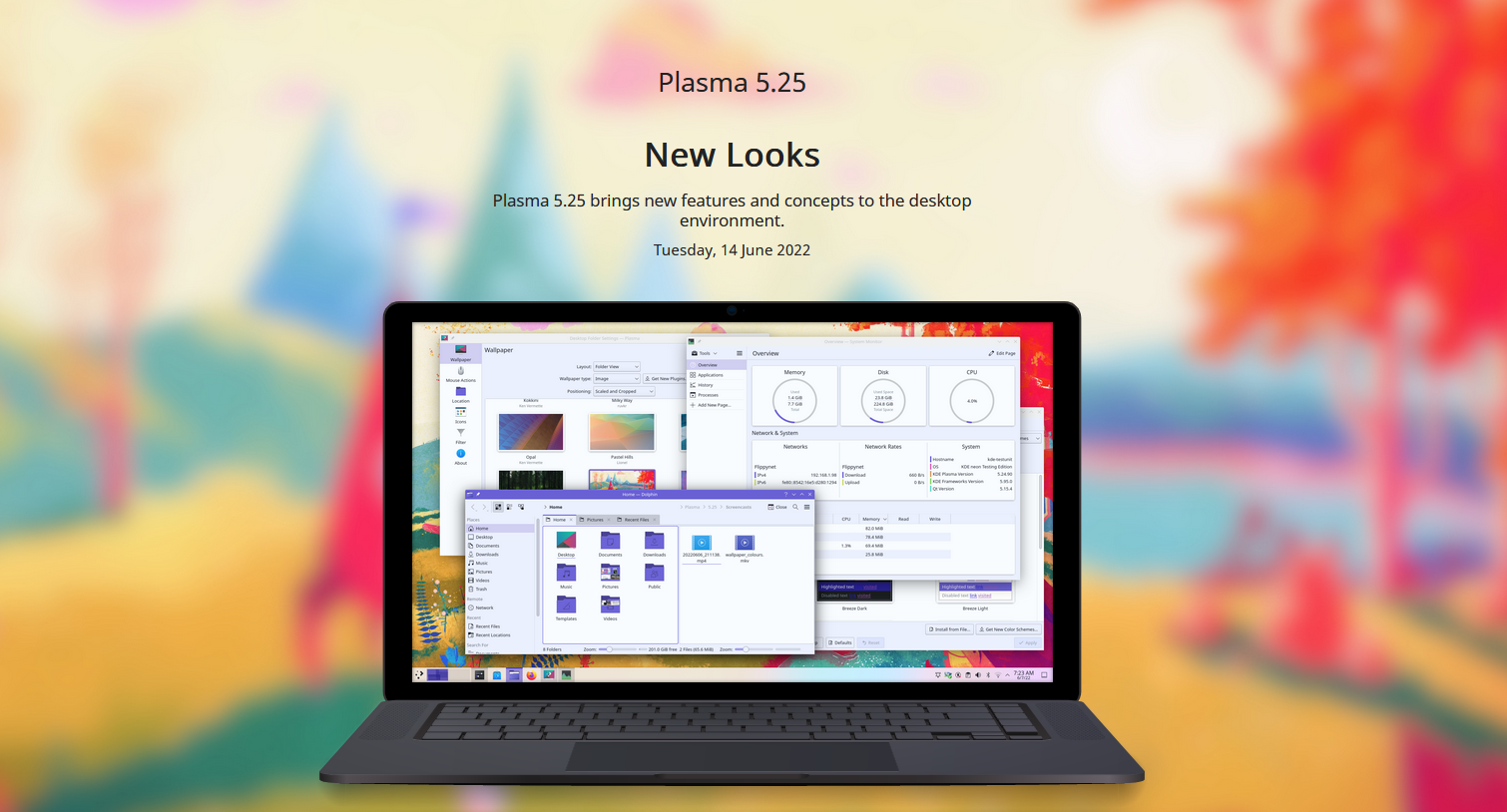
Nachgereicht: Dieses Mal in KDE: Plasma 5.25
Plasma 5.25 bringt neue Funktionen und Konzepte für die Desktop-Umgebung
Disclaimer: Translation of this KDE announcement about Plasma 5.25. Follow the blue string for the original.
Eine Fülle neuer Funktionenen und cooler frischer Konzepte in Plasma 5.25 geben Ihnen enen Ausblick auf die Zukunft des KDE-Desktops
Highlights
Gesten
Farben
Maßgeschneidert
🧭 Arbeitsflächen navigieren
KDE Plasma 5.25 gestaltet die Navigation zwischen Fenstern und Arbeitsbereichen neu und verbessert sie.
Overview
Der Overview-Effekt zeigt alle offenen Fenster und virtuellen Desktops.
Sie können mit KRunner und dem Application Launcher nach Anwendungen, Dokumenten und Browser-Tabs suchen.
Sie können virtuelle Desktops hinzufügen, entfernen und umbenennen.
Halten Sie die Meta-Taste ("Windows") gedrückt und drücken Sie W, um den Übersichtsmodus aufzurufen, oder wischen Sie mit vier Fingern über Ihr Trackpad.Gesten auf dem Touchpad
Mit einem Vier-Finger-Wisch wird die Übersicht geöffnet.
Durch Wischen mit drei Fingern in eine beliebige Richtung können Sie zwischen den virtuellen Desktops wechseln.
Ein Wischen mit vier Fingern nach unten öffnet "Fenster Präsentieren".
Gesten auf dem Touchscreen
Sie können Wischbewegungen vom Bildschirmrand aus so konfigurieren, dass Übersicht, Desktop-Raster, Fenster präsentieren und Desktop anzeigen geöffnet werden, da sie direkt dem Finger folgen.
Öffnen Sie die Systemeinstellungen und wählen Sie die Registerkarte Arbeitsbereich-Verhalten und dann Touchscreen. Klicken Sie auf eines der Quadrate, die an den Seiten des Monitorsymbols angezeigt werden, und ein Dropdown-Menü wird geöffnet. Wählen Sie Übersicht, Desktop-Raster, Fenster präsentieren oder Desktop-Raster und klicken Sie auf Übernehmen. Jetzt können Sie Ihren Finger vom Rand des ausgewählten Bildschirms in die Mitte des Bildschirms bewegen und beobachten, wie die Magie geschieht.
🎨 Farben
Synchronisieren Sie die Akzentfarbe mit Ihrem Hintergrundbild! Die dominante Farbe Ihres Hintergrundbildes kann auf alle Komponenten angewendet werden, die die Akzentfarbe verwenden.
Öffnen Sie die Systemeinstellungen und wählen Sie die Registerkarte Erscheinungsbild und dann Farben. Wählen Sie Aus aktuellem Hintergrundbild und klicken Sie auf Übernehmen. So einfach ist das.
Bei Diashow-Hintergrundbildern werden die Farben aktualisiert, wenn das Hintergrundbild wechselt.
Tönen Sie alle Farben eines beliebigen Farbschemas mit der Akzentfarbe und passen Sie die Farbe der Elemente jedes Fensters an den Hintergrund an. Sie können auch wählen, wie viel Tönung Sie in Ihrem normalen Farbschema sehen möchten.
Öffnen Sie die Systemeinstellungen und klicken Sie dann auf die Registerkarte Erscheinungsbild. Wählen Sie Farben und klicken Sie auf das Bearbeiten-Symbol (die kleine Bleistift-Schaltfläche) in der unteren rechten Ecke einer Farbschema-Vorschau. Daraufhin wird ein Konfigurationsdialog geöffnet. Aktivieren Sie auf der Registerkarte Optionen das Kontrollkästchen Alle Farben mit den Akzentfarben einfärben und stellen Sie die Stärke der Einfärbung: auf den gewünschten Wert ein. Klicken Sie auf Speichern unter und geben Sie Ihrem Farbschema einen neuen Namen. Klicken Sie auf Schließen. Wählen Sie Ihr neu erstelltes Farbschema aus und klicken Sie auf Übernehmen.
Während Sie Ihr Farbschema konfigurieren, können Sie auch den Kopfbereich oder die Titelleiste in der Akzentfarbe gestalten.
🤘 Touch & Feel
Aktivieren Sie den Touch-Modus, indem Sie den Bildschirm abnehmen, ihn um 360° drehen oder ihn manuell aktivieren.
Wenn Ihr Laptop das Abnehmen oder Zurückdrehen der Tastatur unterstützt, tun Sie dies jetzt. Der Touch-Modus wird aktiviert. Falls nicht, können Sie den Touch-Modus manuell aktivieren, indem Sie die Systemeinstellungen öffnen, auf die Registerkarte Verhalten des Arbeitsbereichs klicken und "Immer aktiviert" am Ende der Seite auswählen.
Der Task-Manager und die Systemablage werden im Touch-Modus vergrößert, damit Sie Ihre Finger schonen können. Sie können die Größe der Symbole auch anpassen, wenn der Touch-Modus deaktiviert ist.
Um den Abstand zwischen den Symbolen im Task-Manager manuell zu vergrößern, klicken Sie mit der rechten Maustaste auf den Task-Manager und wählen Sie Task-Manager nur mit Symbolen konfigurieren. Wählen Sie Groß in der Option Abstand zwischen Symbolen. Um den Abstand zwischen den Symbolen in der Systemablage manuell zu vergrößern, klicken Sie mit der rechten Maustaste auf die Systemablage und wählen Sie Systemablage konfigurieren. Wählen Sie Groß in der Option Abstand zwischen Symbolen.
Die Titelleisten von KDE-Anwendungen werden im Touchmodus größer, was das Drücken, Ziehen und Schließen von Fenstern durch Berührung erleichtert. Kontextmenüelemente werden im Touch-Modus größer, sodass Sie mehr Platz haben, um auf das richtige Element zu tippen.
🛠 Anpassung
Schwebende Bedienfelder fügen einen Rand um das Bedienfeld herum hinzu, um es schweben zu lassen, und animieren es, wieder normal auszusehen, wenn ein Fenster maximiert wird.
Klicken Sie mit der rechten Maustaste auf den Bereich, wählen Sie Bearbeitungsmodus aufrufen und dann Weitere Optionen. Wählen Sie Schwebend.
Überblendungseffekte animieren den Übergang, wenn Farbschemata geändert werden.
Verschieben Sie Ihren gesamten Desktop mit Ordnern, Widgets und Bedienfeldern von einem Monitor zum anderen mit der Funktion "Containment Management".
Klicken Sie mit der rechten Maustaste auf den Desktop und wählen Sie Bearbeitungsmodus aufrufen. Wählen Sie in der oberen Symbolleiste die Option Arbeitsfläche und Bereiche verwalten und ziehen Sie Arbeitsflächen oder Bereiche per Drag & Drop von einer Anzeige auf eine andere oder klicken Sie auf deren Hamburger-Menü.
📢 Weitere Neuerungen
- Auf der Seite mit den Einstellungen für das globale Thema können Sie auswählen, welche Teile angewendet werden sollen, so dass Sie nur die Teile eines globalen Themas anwenden können, die Ihnen am besten gefallen.
- Die Anwendungsseite für Discover wurde neu gestaltet und bietet Ihnen Links zur Dokumentation und zur Website der Anwendung und zeigt an, auf welche Systemressourcen sie Zugriff hat.
- Wenn Sie sich bei der Eingabe des Passworts vertan haben, wackeln die Sperr- und Anmeldebildschirme, um Ihnen einen visuellen Hinweis zu geben, es noch einmal zu versuchen.
- Die Einstellungsseite für KWin-Skripte wurde umgeschrieben, um die Verwaltung Ihrer Fenstermanager-Skripte zu erleichtern.
- Plasma-Panels können jetzt mit der Tastatur navigiert werden, und Sie können benutzerdefinierte Tastenkombinationen zuweisen, um einzelne Panels zu fokussieren.
Halten Sie die Meta- ("Windows") und die Alt-Taste gedrückt und drücken Sie dann P, um den Fokus zwischen all Ihren Bedienfeldern zu wechseln und mit den Pfeiltasten zwischen den Widgets zu navigieren. Sie können auch mit der rechten Maustaste auf einen Bereich klicken und "Bearbeitungsmodus aufrufen" wählen. Wählen Sie dann "Weitere Optionen", um eine benutzerdefinierte Tastenkombination für den Fokus dieses bestimmten Bereichs festzulegen.... Und es gibt noch viel mehr zu entdecken. Wenn Sie die vollständige Liste der Änderungen sehen möchten, lesen Sie das Änderungsprotokoll für Plasma 5.25.




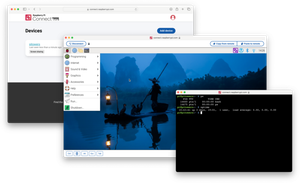




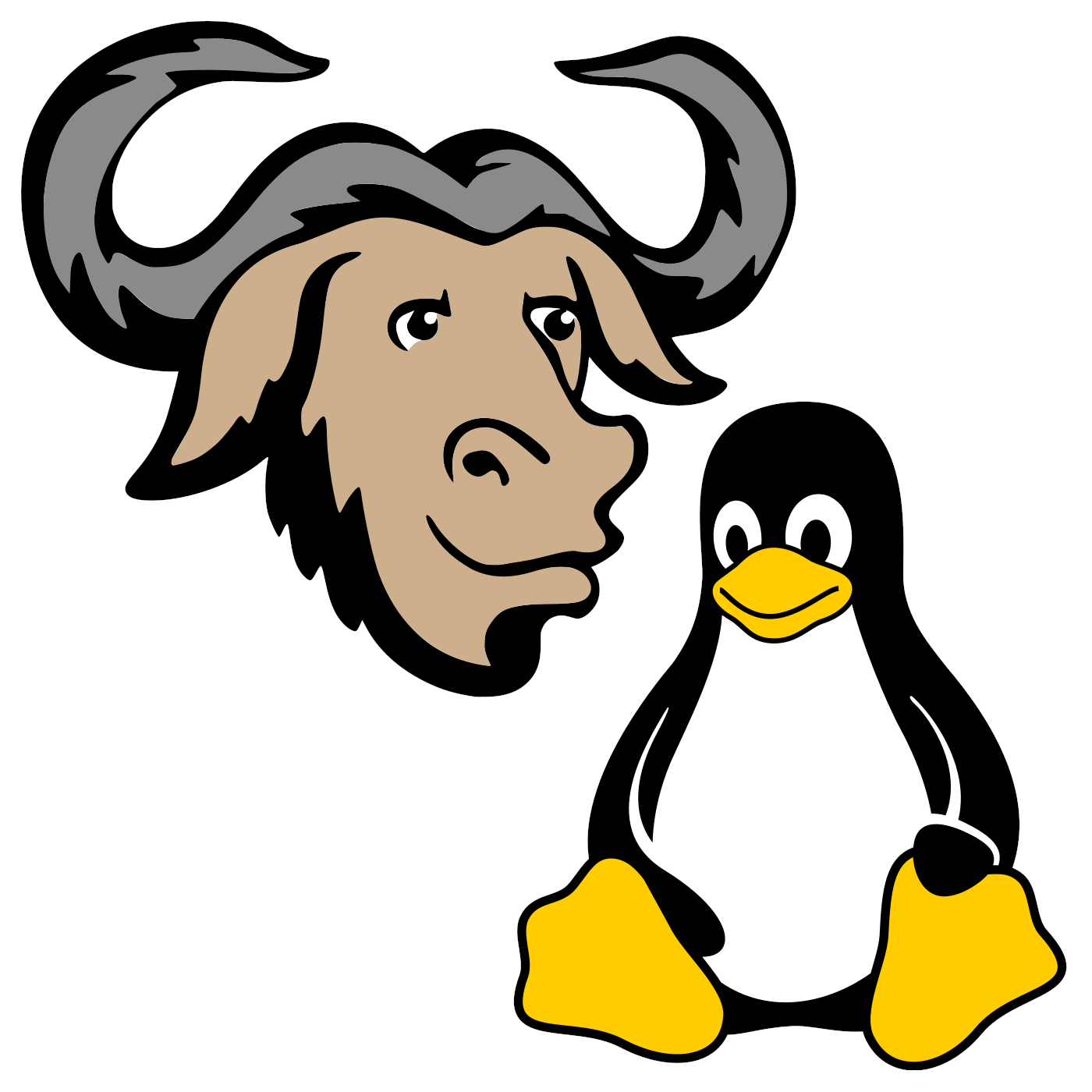
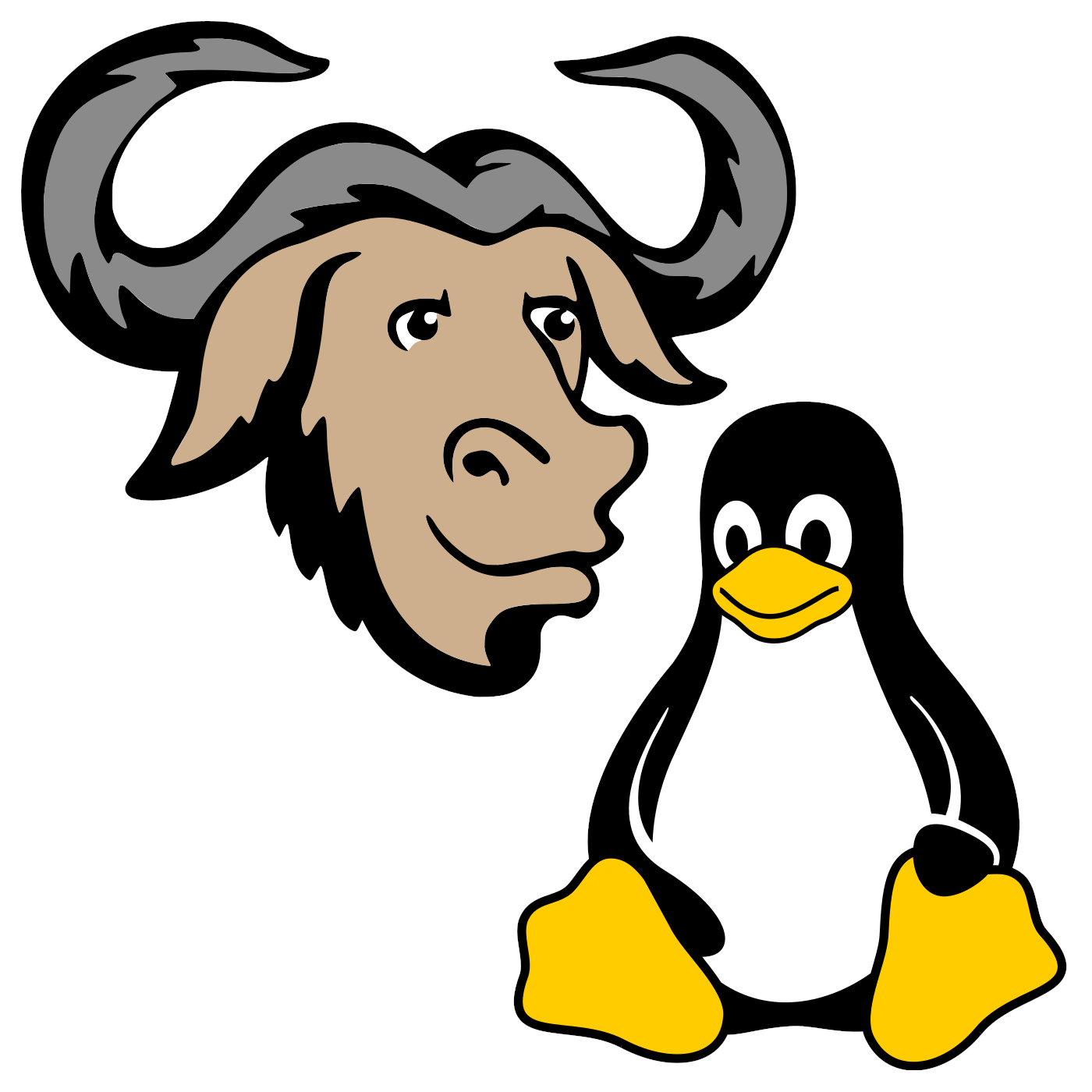
Comments